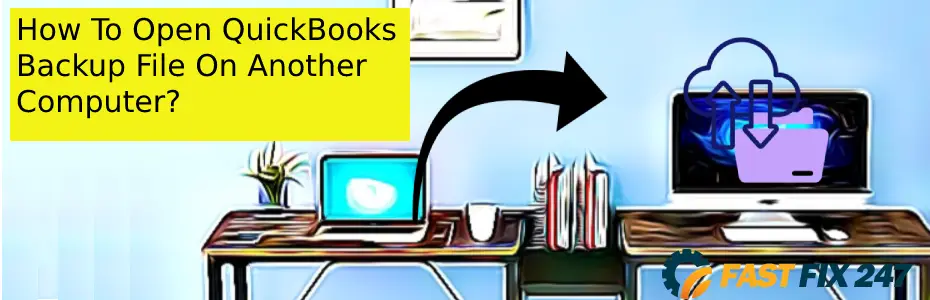How To Open QuickBooks Backup File On Another Computer? QuickBooks system triggers unexpected errors that you are unable to fix with the various troubleshooting methods. In such cases, the backup file becomes a great savior. It helps in recovering the QuickBooks files or other company file errors.
In some cases, the Backup file is stored in another system. You can easily move the backup file from one system to another or access using the multi-user feature for a remote system.
The below article will discuss the guide on how to open a QuickBooks Backup file on Another computer.
You need to transfer the company file in case you are using the troubleshoot guide or need to transfer data from one PC to another.
Steps To Open QuickBooks Backup File on Another Computer?
If you want to know how to restore QuickBooks backup file to new computer, the simplest method is to create a backup and restore it. This method has become more beneficial for saving data and supporting files. or you can simply copy the content of the backup file and then paste the complete folder to a new location. For the single-user QuickBooks Desktop user, it is a simple method to move everything through the Migrator utility.
Below is the list of methods you need to move the backup file to another system:
- Make sure the new system in which you are opening the QuickBooks Backup file has installed QuickBooks Desktop
- Now follow the instructions to create a backup on the first computer.
Here are the steps to move QuickBooks company file to a new computer
Step 1: Create a backup company file:
Creating a backup of company files saves your time when you move QuickBooks file to a new computer. This contains the accounting data, images, templates, logos, etc. The backup can be created with two methods one is scheduling an automatic backup and another one is a manual method. Follow the below steps for the automatic backup:
- Open your QuickBooks
- Locate File button
- Choose Switch to single-user mode
- Click File button
- Select Backup company
- Choose the “Create Backup” tab
- It will launch window
- Choose Local Backup and then hit the Next button
- It will display the local Backup only section
- Choose Browse tab
- Give a click on the location you need to save the backup file
- Adjust the backup number you need to keep
- Locate the online & local backup option
- Choose Complete verification
- It will run a test
- Once you are prepared then hit OK
- Choose the save backup copy automatically once you click on the checkbox named my company file
- Click on the number of times
- once you set the schedule then choose the Ok button
- The window will appears asking you to fill the windows sign-in password to run the scheduled backup file
- Hit Finish button
- Once the QB creates a backup file and then schedules the future backups simultaneously
- It will give you a confirmation message once it is done
- Next, adjust the backup settings with the below steps:
- Locate File button
- Click on Backup Company
- It will display the date and time
- Make the changes to the backup if needed by clicking on the Options tab
- Click OK
- Once you save the backup folder the next step is to give a unique name to prevent overwriting
- Now save the Backup file to another location where you can find it
- Next, move the file to any other system
- You can either embed the backup file to an external device or on the new system connected to the same network
- Next do the backup file restore with .qbb extension with the following steps:
- Open the QuickBooks Desktop
- Click on the File button
Step 2: Choose the Open or Restore Company tab
- Hit Restore a backup copy
- Click Next button
- Search the computer for the backup company file.
- Click on the folder to save the restore company file
- Hit Open tab
- Once you are prepared then hit the Save button
- In case you view any data overwrite message
- Choose the tab that fit the appropriate requirements
- Now you need a new company file to process
- Once you restore the backup to the new system
- Make sure it must have a unique filename
How to open the backup file that is stored on a remote computer?
Install the QuickBooks database manager on the remote system to open the backup file on another computer:
- Search the company file
- Open the remote system, install it
- Open QuickBooks
- Choose the file option
- Click Switch to Multi-user Mode
- Hit the Yes button in the window named Multi-user hosting setup
- Now install the QBDBMgrN.exe and then run this service
- Next, follow the below instructions:
- Open the window labeled multi-user setup information
- Hit OK button
- Add the required users
- Click on the Help tab on adding users
- Hit the “how to do” button on the User list Page
- Search and open the backup file
- Give a click on the File option
- Choose Open company file
- Click Open company
- Hit on the drop-down arrow and then choose the mapped network drive with the company file
- It will display a prompt asking you to write user name with password
Closure :
Here the article came to an end! Hopefully, now you understood how to open the backup company file on another system. Moving the backup file into the new system might become a complex task if you need expert assistance then give a ring to QuickBooks professional team.
Frequently Asked Questions
What items do I need to open a backup file on a restore system?
1. The backup folder with the company file must be set up to share across the network
2. If you are accessing the QuickBooks 2007 and advanced version, it must be set up for a multi-user access option
3. You must access the server if the backup file is on a file server
4. The server must be mapped across the network drive to your system
5. Ensure that QuickBooks database manager and QuickBooks must be installed on the system with the backup file
How would I map a network drive?
1. Click on the Windows start button
2. Press Windows+ E buttons altogether
3. Choose This PC
4. Hit Map Network Drive
5. Choose the required drive letter
6. Select Browse
7. Click on the system to map with a shared folder
8. Hit OK
9. Choose Finish
How can I restore the missing payroll data in the Backup file?
1. Locate the Employee option
2. Click Send payroll data
3. Verify the items to send a box
4. Hit Send
How do I share QuickBooks company file over network?
Step 1: Set up QuickBooks Desktop: Choose I will use QuickBooks Desktop on this computer AND I will store. Then QuickBooks Desktop will be installed on your server. You can also select I will NOT be using QuickBooks Desktop on this computer if you just want it to host your files. To complete the installation, follow the instructions on the screen.
Step 2: Set folder permissions: Following are the steps you need to follow to set folder permissions on your server. Make sure you have permission to access the folder that contains your company files.
Step 3: Install Database Server Manager: Ensure QuickBooks Database Server Manager is installed.
Step 4: Set admin rights: As a precaution, ensure you have Windows admin rights for the user account you use to log into your server computer and for the Database Server Manager user account.
Step 5: Use Database Server Manager: Follow the steps after installation and Scan the folder with it your company’s files are stored there.
Step 6: Turn on hosting: QuickBooks Desktop users can select Multi-User Access by clicking on the File menu and hovering over Utilities on the menu bar. To confirm, click Yes.
Few More Reads:
- How to Restore a Portable File in QuickBooks?
- How to Recover My Data from QuickBooks Enterprise?
- Steps to Backup QuickBooks Desktop to Flash Drive
- Understand QuickBooks tlg File – Transaction Log
- What to do when SSD drive won’t open on QuickBooks Desktop?